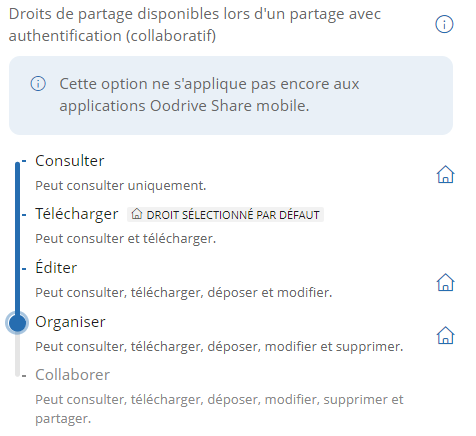Gestion des paramètres
En tant qu’Administrateur, vous avez la possibilité de configurer les options de partage, d’e-mails et de fichiers sur votre espace de travail, afin de personnaliser ses fonctionnalités et l’adapter l’usage que vous souhaitez en faire au sein de votre organisation.
Maintenez un meilleur contrôle des fichiers et des partages de l’espace de travail en configurant les options suivantes :
-
Types de partages autorisés
-
Durée du partage
-
Protection par mot de passe
-
Filigrane dynamique
-
Personnalisation du contenu des e-mails
-
Mémos
-
Nombre de versions de fichiers
-
Adresse électronique de l’expéditeur (notifications)
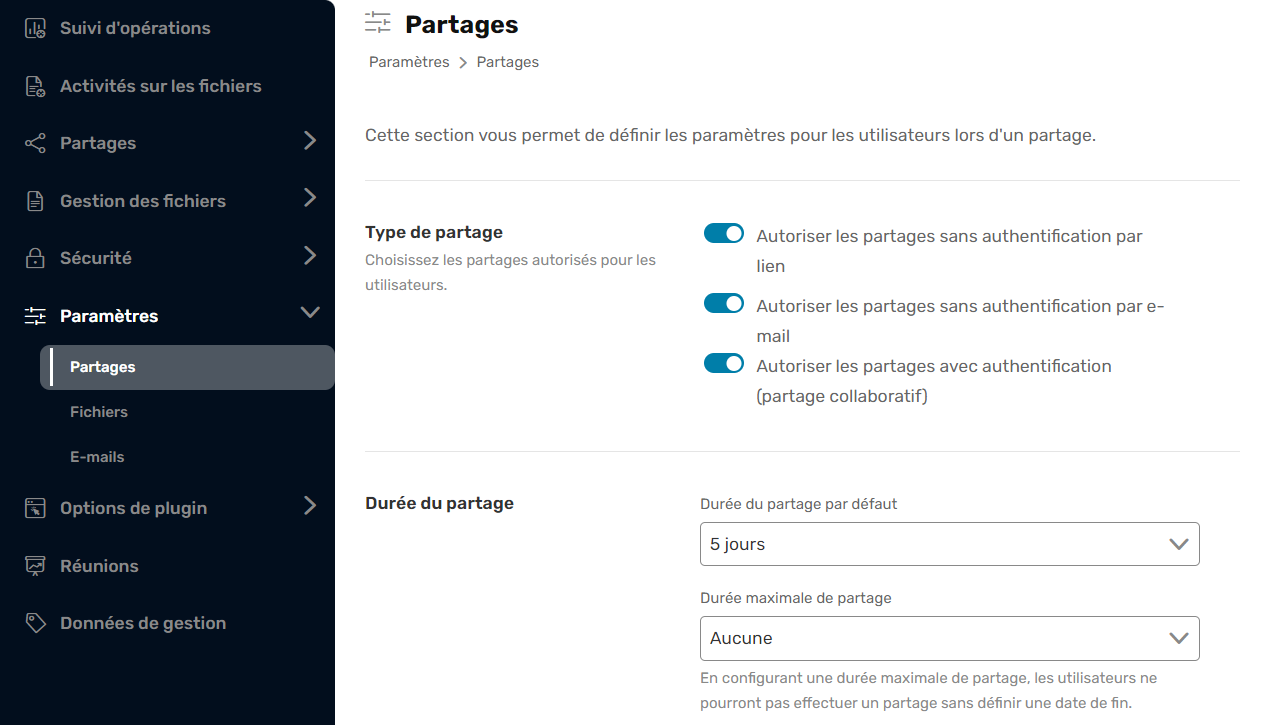
Paramètres de partage
Types de partage autorisés
Par défaut, tous les types de partage sont activés sur votre espace.
En tant qu’administrateur, vous avez la possibilité néanmoins de choisir quels types de partage sont autorisés sur votre espace de travail, en fonction des besoins métiers et de la politique de sécurité de votre organisation.
Vous pouvez :
-
Autoriser / interdire les partages par lien.
-
Autoriser / interdire les partages par e-mail et boîtes de dépôt.
-
Autoriser / interdire les partages collaboratifs.
Par exemple, si vous souhaitez limiter l'utilisation de l’espace de travail à une collaboration interne, vous pouvez restreindre le partage exclusivement aux dossiers collaboratifs, accessibles uniquement aux utilisateurs possédant un compte sur cet espace.
Ainsi, toute diffusion externe via lien hypertexte, e-mail ou pièce jointe (plugin PostFiles) est évitée.
À l'inverse, si vous souhaitez que votre espace de travail serve uniquement au transfert de fichiers, vous pouvez désactiver le partage collaboratif et autoriser le partage par lien ou e-mail.
Note
Pour plus de détails sur les types de partages, vous pouvez consulter ce document comparatif des partages.
Autoriser / interdire les partages par lien
-
Dans le panneau de navigation à gauche de la page, sélectionnez Paramètres puis Partages.
-
Activez ou désactivez l'option Autoriser les partages sans authentification par lien.
-
Cliquez sur Enregistrer deux fois, puis sur Confirmer pour valider votre choix.
Si vous choisissez de désactiver les partages par lien, les partages existants seront automatiquement désactivés et la fonctionnalité n'apparaîtra plus sur votre espace.
Revenez à la rubrique Types de partage pour activer ou désactiver le partage par lien dans votre espace de travail.
Autoriser / interdire les partages par e-mail
-
Dans le panneau de navigation à gauche de la page, sélectionnez Paramètres puis Partages.
-
Activez ou désactivez l'option Autoriser les partages sans authentification par e-mail.
-
Cliquez sur Enregistrer deux fois, puis sur Confirmer pour valider votre choix.
Si vous choisissez de désactiver les partages par e-mail, les partages existants seront automatiquement désactivés et la fonctionnalité n'apparaîtra plus sur votre espace. Cela inclut les boîtes de dépôt.
Revenez à la rubrique Types de partage pour activer ou désactiver le partage par e-mail dans votre espace de travail.
Autoriser / interdire le partage collaboratif
-
Dans le panneau de navigation à gauche de la page, sélectionnez Paramètres puis Partages.
-
Activez ou désactivez l'option Autoriser les partages avec authentification (partage collaboratif).
-
Cliquez sur Enregistrer deux fois, puis sur Confirmer pour valider votre choix.
Si vous choisissez de désactiver les partages collaboratifs, les partages existants seront automatiquement désactivés et la fonctionnalité n'apparaîtra plus sur votre espace de travail.
Revenez à la rubrique Types de partage pour activer ou désactiver le partage collaboratif dans votre espace de travail.
Durée du partage
Gérez le cycle de vie des fichiers de l’espace de travail de votre société ou de votre boîte de réception personnelle partagés par e-mail à l’aide du plug-in PostFiles :
-
La durée du partage par défaut vous permet de définir une date de fin par défaut pour les fichiers partagés depuis l’espace de travail de votre société. Il faut cependant noter que cette valeur ne sera appliquée que si l’expéditeur choisit d’utiliser l’option de date de fin lors du partage de fichiers/dossiers.
-
La durée maximum du partage vous permet de limiter la durée maximale pendant laquelle les fichiers peuvent être mis à disposition lors d’un partage de fichiers depuis l’espace de travail de votre société.
-
Dans le panneau de navigation à gauche de la page, sélectionnez la section Paramètres.
-
Dans la section Durée du partage, cliquez sur le menu déroulant Durée du partage par défaut et sélectionnez la période de disponibilité par défaut des partages (de 1 jour à 3 ans).
-
Si vous souhaitez imposer une limite de disponibilité aux partages, cliquez sur le menu déroulant Durée maximale de partage pour définir la période de disponibilité maximum du fichier (de 1 jour à 3 ans).
-
Cliquez sur Enregistrer.
Retournez à cette section pour apporter des modifications, le cas échéant.
Alerte de fin de partage
Par défaut, les utilisateurs qui définissent une date de fin de partage peuvent choisir de recevoir une alerte de fin de partage. Lorsque cette option est activée, l'émetteur reçoit une alerte par e-mail 48 heures avant l'expiration du partage et pourra alors modifier sa date de fin lorsqu'une extension est nécessaire.
-
Dans le panneau de navigation à gauche de la page, sélectionnez la section Paramètres.
-
Pour paramétrer l'alerte de fin de partage, rendez-vous dans la section Durée du partage et cliquez sur la liste déroulante Alerte de fin de partage.
-
Sélectionnez le comportement par défaut de l'alerte de fin de partage :
-
Désactivé et modifiable par l'utilisateur
-
Désactivé et non modifiable par l'utilisateur
-
Activé et modifiable par l'utilisateur
-
Activé et non modifiable par l'utilisateur
Si vous permettez à l'utilisateur de modifier cette option, il pourra choisir lui-même d’activer ou non l'alerte de fin de partage.
-
-
Cliquez sur Enregistrer.
Retournez à cette section pour apporter des modifications, le cas échéant.
Protection par mot de passe
Ajoutez une couche supplémentaire de sécurité aux fichiers partagés en activant la protection par mot de passe sur votre espace de travail.
Par défaut, les utilisateurs pourront désactiver la protection par mot de passe, fichier par fichier. Toutefois, si vous le souhaitez, vous pouvez modifier ce paramètre pour exiger l’utilisation d’un mot de passe afin d’accéder à tous les fichiers partagés.
Il existe deux options de protection par mot de passe :
Mot de passe à usage unique (OTP)
Disponible pour les partages par e-mail uniquement, ce mot de passe est généré et envoyé automatiquement par la plateforme lorsqu’un destinataire tente d’accéder au partage. Il est unique à chaque session et sa durée de validité se limite à 30 minutes.
Mot de passe personnalisé
Disponible pour les partages par lien ou par e-mail, ce mot de passe est défini par le créateur du partage. Il est identique pour tous les destinataires et peut être réutilisé plusieurs fois.
-
Dans le panneau de navigation à gauche de la page, sélectionnez Paramètres, puis Partages.
-
Pour paramétrer la protection par mot de passe, rendez-vous dans la section Protection d'un partage et cliquez sur la liste déroulante correspondant à l'option que vous souhaitez activer :
Protection par OTP (mot de passe à usage unique)s
Protection par mot de passe personnalisé
-
Sélectionnez le comportement par défaut de la protection par mot de passe :
-
Désactivé et modifiable par l'utilisateur
-
Désactivé et non modifiable par l'utilisateur
-
Activé et modifiable par l'utilisateur
-
Activé et non modifiable par l'utilisateur
Si vous permettez à l'utilisateur de modifier cette option, il pourra choisir lui-même d’activer ou non la protection par mot de passe.
-
-
Répétez la procédure si vous souhaitez paramétrer une deuxième option de protection par mot de passe.
-
Cliquez sur Enregistrer pour activer cette option sur votre espace de travail.
Retournez à cette section pour apporter des modifications, le cas échéant.
Restriction des droits de partage
Maintenez un meilleur contrôle sur les partages collaboratifs effectués sur votre espace de travail en définissant les droits de partage que vous souhaitez mettre à disposition de vos utilisateurs.
Pour ce faire, la rubrique Droits de partage vous permet de définir les droits d'accès maximum que les utilisateurs peuvent attribuer aux destinataires de leurs partages collaboratifs.
-
Dans le panneau de navigation à gauche de la page, sélectionnez Paramètres, puis Partages.
-
Pour définir les droits d'accès pouvant être attribués à un destinataire de partage, rendez-vous dans la section Droits de partage et faites glisser le curseur pour le placer au niveau du droit le plus élevé que vous souhaitez attribuer à vos utilisateurs :
Droits de partage
Actions disponibles pour le destinataire
Consulter
consulter uniquement.
Télécharger
consulter et télécharger.
Éditer
consulter, télécharger, déposer et modifier.
Organiser
consulter, télécharger, déposer, modifier et supprimer.
Collaborer
consulter, télécharger, déposer, modifier, supprimer et partager .
-
Si vous souhaitez définir le droit sélectionné par défaut pour les partages collaboratifs, cliquez sur l’icône
 située à côté du droit en question.
située à côté du droit en question. -
Cliquez sur Enregistrer.
Seuls les droits de partage sélectionnés dans la rubrique Droits de partage seront affichés lorsque les utilisateurs de votre espace créeront un partage collaboratif.
|
Restriction des droits de partage dans le module Administration de Oodrive Meet |
Droits de partage disponibles lors de la création d'un partage collaboratif |
Remarque
La restriction des droits de partage n'a pas d'impact sur les partages collaboratifs existants, sauf si son propriétaire tente de le modifier. Le cas échéant, l'utilisateur devra alors choisir le nouveau droit à attribuer à partir de la liste des droits disponible.
Retournez à cette section pour apporter des modifications, le cas échéant.
Suppression des fichiers en fin de partage
Par défaut, les utilisateurs disposent d'une option permettant de supprimer les fichiers partagés par e-mail une fois le partage expiré. Lorsque cette option est activée, les fichiers partagés seront automatiquement supprimés de l'espace de travail à la fin du partage. Ils pourront néanmoins être retrouvés dans la corbeille de l'utilisateur propriétaire.
-
Dans le panneau de navigation à gauche de la page, sélectionnez la section Paramètres.
-
Pour paramétrer l'option de suppression des fichiers, rendez-vous dans la section Fichiers partagés et cliquez sur la liste déroulante Suppression automatique des fichiers à la fin du partage.
-
Sélectionnez le comportement par défaut pour l'option de suppression automatique des fichiers :
-
Désactivé et modifiable par l'utilisateur
-
Désactivé et non modifiable par l'utilisateur
-
Activé et modifiable par l'utilisateur
-
Activé et non modifiable par l'utilisateur
Si vous permettez à l'utilisateur de modifier cette option, il pourra choisir lui-même d’activer ou non la suppression des fichiers en fin de partage.
-
-
Cliquez sur Enregistrer.
Retournez à cette section pour apporter des modifications, le cas échéant.
Filigrane dynamique
Activez l’option du filigrane dynamique afin de mieux protéger les fichiers partagés de l’espace de travail. Une fois activée, cette option transforme automatiquement les fichiers Microsoft Office, TXT et AutoCAD en PDF dotés d’un filigrane dynamique.
Par conséquent, une fois le partage reçu et consulté/imprimé/téléchargé, chaque page du document comportera le nom du destinataire et la date du partage. Toutefois, lorsqu’un fichier est partagé à l’aide d’un lien, les informations du créateur du lien s’affichent à la place de celles du destinataire.
Remarque
Lorsque vous utilisez cette option avec le plug-in PostFiles, toutes les pièces jointes d’e-mail seront automatiquement transformées en fichiers PDF lorsqu’elles sont partagées, quel que soit le format d’origine du ou des fichiers joints. Le filigrane dynamique ne s’applique pas aux fichiers vidéo ni aux images.
-
Dans le panneau de navigation à gauche de la page, sélectionnez Paramètres puis Options de partage.
-
Définissez les types de partages pour lesquels activer le filigrane dynamique en cochant l’option associée :
Ajouter un filigrane sur les fichiers partagés par e-mail ou par lien
Ajouter un filigrane sur les partages collaboratifs
Pour autoriser l’utilisateur à modifier ce paramètre, sélectionnez l’option Autoriser l’utilisateur à modifier cette option.
Afin d’éviter que l’utilisateur ne modifie ce paramètre, désélectionnez l’option Autoriser l’utilisateur à modifier cette option.
-
Cliquez sur Enregistrer pour activer cette option sur votre espace de travail.
Vous trouverez ci-dessous un exemple de document visualisé avec l’option de filigrane dynamique appliquée :
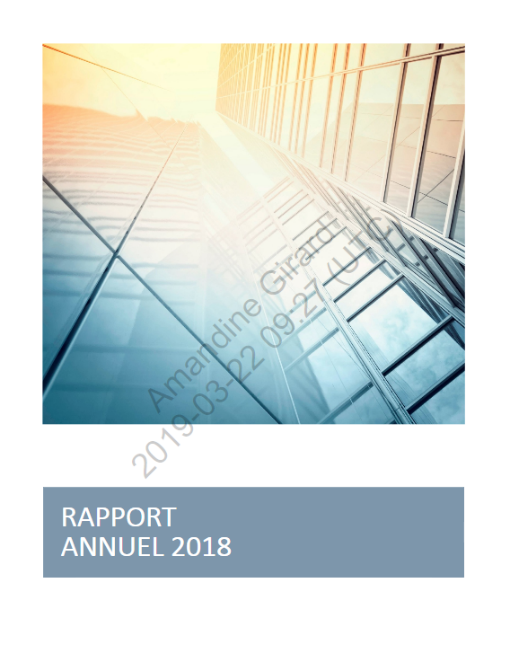
Retournez à cette section pour apporter des modifications, le cas échéant.
Personnalisation du contenu des e-mails
Cette option activée par défaut permet aux utilisateurs de votre espace de travail de personnaliser le contenu des e-mails envoyés à l’occasion d’un partage.
Vous pouvez désactiver/réactiver cette option à tout moment dans les options de partage.
-
Dans le panneau de navigation à gauche de la page, sélectionnez Paramètres puis Partages.
-
Activez ou désactivez l’option Permettre la personnalisation du contenu des e-mails de partage pour autoriser ou empêcher la personnalisation des e-mails de partage.
-
Cliquez sur Enregistrer.
Retournez à cette section à tout moment pour modifier cette option.
Paramètres de fichiers
Mémos
Cette option permet aux utilisateurs de votre espace de créer des mémos sur un fichier ou dossier leur appartenant ou bien mis à leur disposition par le biais d’un partage.
Un utilisateur peut créer un mémo à différentes fins, par exemple :
Ajouter des notes personnelles à ses propres dossiers et documents
Collaborer sur un projet à distance sans marquer les documents avec des annotations
Collaborer sur un document pour lequel il ne dispose pas du droit de modification
Participer à un processus de validation numérisé
Veuillez noter
Le propriétaire de chaque fichier a la possibilité de supprimer les mémos ajoutés par ses collaborateurs.
-
Dans le panneau de navigation à gauche de la page, sélectionnez Paramètres, puis Fichiers.
-
Sélectionnez Activer les mémos.
-
Si vous souhaitez activer la mention d'autres utilisateurs, sélectionnez Autoriser les utilisateurs à mentionner d'autres utilisateurs puis cliquez sur Activer.
Les utilisateurs pourront ainsi mentionner des collègues dans les mémos afin d'attirer leur attention sur un message. Une notification par e-mail est automatiquement envoyée aux utilisateurs mentionnés.
-
Cliquez sur Enregistrer pour activer ces options sur votre espace de travail.
Retournez à cette section à tout moment pour désactiver ces options.
Si vous désactivez les mémos, les mémos créés par les utilisateurs ne seront plus consultables sur l’espace de travail, mais ils seront conservés en mémoire et restaurés lors d’une réactivation de l’option à une date ultérieure.
Nombre de versions autorisées
Une nouvelle version est générée automatiquement par l’application de collaboration à chaque fois qu’un document est modifié depuis la plateforme. Par défaut, la plateforme conserve les dix dernières versions d’un document, afin de permettre aux utilisateurs de récupérer une version antérieure s’ils en ont besoin.
En tant qu’Administrateur, vous avez la possibilité de définir le nombre de versions devant être conservées pour les documents de votre espace de travail.
Attention
Si vous définissez un nombre de version inférieur au précédent réglage, toutes les versions supplémentaires seront irrémédiablement perdues.
-
Dans le panneau de navigation à gauche de la page, sélectionnez Paramètres, puis Fichiers.
-
Définissez le nombre de versions à conserver dans le champ Nombre maximal de versions des fichiers.
-
Cliquez sur Enregistrer pour mettre à jour le nombre de versions autorisées sur votre espace de travail.
Retournez à cette section pour apporter des modifications, le cas échéant.
Paramètres d’e-mails
Lors d’une collaboration avec des collègues de la plateforme, les utilisateurs recevront des notifications électroniques automatiques concernant :
Les fichiers partagés (lors du partage de fichiers/dossiers)
Les activités de la plateforme (comme des synthèses d’activités)
Afin de s’assurer que les notifications électroniques soient bien reçues dans les boîtes de réception des utilisateurs, vous pouvez configurer l’adresse de l’expéditeur qui s’affiche dans le champ « De » de l’e-mail pour chacune de ces notifications.
Par défaut, les notifications de création de compte et de partage s’afficheront comme envoyées à partir de l’adresse électronique de l’utilisateur à l’origine de l’action pour laquelle la notification est créée.
Les notifications d’activités de la plateforme plus générales afficheront « notifications@oodrive.com » comme adresse de l’expéditeur, à moins que ce paramètre n’ait été modifié.
-
Dans le panneau de navigation à gauche de la page, sélectionnez Paramètres, puis E-mails.
-
Définissez les adresses électroniques de l’expéditeur pour chaque type de notification :
Pour modifier l’adresse électronique de l’expéditeur pour les notifications d’activités de la plateforme, rendez-vous dans la section Expéditeur, saisissez une nouvelle adresse électronique de l’expéditeur dans le champ prévu à cet effet et cliquez sur Enregistrer.
Pour modifier l’adresse électronique de l’expéditeur pour les nouvelles notifications de fichiers partagés, rendez-vous dans la section Expéditeur d'un partage et sélectionnez Utiliser une adresse e-mail générique pour tous les envois. Saisissez une nouvelle adresse électronique de l’expéditeur dans le champ prévu à cet effet et cliquez sur Enregistrer.
Modifiez les adresses électroniques de l’expéditeur à tout moment en retournant dans la section E-mails et en enregistrant vos modifications.
Ressources
 Help Center
Help Center
 Accéder à Oodrive
Accéder à Oodrive