Créer de nouveaux comptes
Types de compte
Lorsque vous créez de nouveaux comptes pour les collaborateurs de votre espace, vous avez le choix entre deux types de comptes : le compte Utilisateur et le compte Contact.
Veuillez noter
Le compte de type Contact est surtout utile dans le contexte des solutions Oodrive Work_share et Oodrive Work. Si aucune de ces solutions n'est déployée sur votre espace, il n'est pas nécessaire de créer ce type de comptes.
| Utilisateurs | Contacts |
|---|---|
|
Le compte de type Utilisateur est adapté à toute personne ayant besoin d’accéder à l’ensemble des fonctionnalités des applications disponibles sur votre espace de travail.
|
Le compte de type Contact est adapté à toute personne ayant le simple besoin d’accéder à votre espace de travail pour interagir avec les éléments mis à leur disposition par les Utilisateurs.
|
Cas particulier : restriction des droits
Cette section est dédiée aux administrateurs de la solution Oodrive Work.
La solution Oodrive Work permet de restreindre les droits d'un compte de type Utilisateur sur les espaces d'équipe.
Une fois activée sur un compte Utilisateur, l'option de restriction des droits a pour effet de :
-
Lui interdire de créer des espaces d’équipe (publics ou privés).
-
L’empêcher de voir et demander à rejoindre des espaces d’équipe publics.
Cette restriction des droits est particulièrement adaptée pour des personnes externes à l'organisation ou des profils devant disposer d'un champ d'action limité.
|
Descriptif des périmètres associés aux comptes |
||||
|---|---|---|---|---|
| Compte Utilisateur | Compte Utilisateur avec droits restreints | Compte Partenaire (Contact) | ||
|
Créer un espace d'équipe |
• | |||
|
Consulter la liste des espaces publics |
• | |||
|
Rejoindre un espace public en accès libre |
• | |||
|
Demander à rejoindre un espace public soumis à validation |
• | |||
|
Être invité dans un espace d'équipe public ou privé |
Peut rejoindre ou être ajouté à un nombre illimité d'espaces |
Peut être ajouté à un nombre illimité d'espaces | Peut-être ajouté à un seul espace à la fois | |
|
Obtenir le rôle d'Invité ou de Contributeur |
• | • | • | |
|
Obtenir le rôle de Propriétaire |
• | • | ||
|
Accéder au module Mon espace |
• | • | ||
Créer un nouveau compte
-
Dans le panneau de navigation situé sur le côté gauche de la page, cliquez sur le bouton Créer, puis sélectionner le type de compte à créer : Utilisateur ou Contact.
Remarque
Si vous disposez uniquement de la solution Oodrive Save ou Oodrive Media, vous ne pouvez créer que des comptes de types utilisateur, via le bouton Créer un utilisateur.
-
Complétez obligatoirement tous les champs requis concernant la personne pour laquelle vous créez le compte :
-
Le nom et prénom
-
L’adresse mail
-
L’identifiant (optionnel pour un Contact)
Remarque
Si vous souhaitez créer un compte de type Partenaire sur Oodrive Work, vous devez définir un identifiant pour votre Contact et le rendre visible des autres utilisateurs. Une fois authentifié à la solution, celui-ci pourra accéder aux partages collaboratifs ainsi qu'à l'espace d'équipe mis à sa disposition.
-
Le statut du compte (« Ouvert » par défaut)
-
L’authentification à deux facteurs ou sans mot de passe (si l’option a été activée)
Attention
Si le code SMS est activé, il est primordial qu’un numéro téléphone portable soit renseigné. De la même manière, si la clé de sécurité est activée, l’utilisateur doit disposer d’une clé Yubikey.
-
La langue de préférence des e-mails
-
L’utilisateur propriétaire du Contact
Vous pouvez également renseigner les champs optionnels en fonction des besoins et attribuer des applications supplémentaires à vos utilisateurs si vous disposez des licences nécessaires.
-
-
Si vous souhaitez rendre un compte visible aux autres collaborateurs de l'espace de travail, cochez l’option Visible par les autres utilisateurs.
Remarque
Dans le cadre de la solution Oodrive Work, un Utilisateur ou un Contact doit impérativement être visible afin de pouvoir devenir membre d'un espace d'équipe.
-
Lors de la création d'un compte Utilisateur pour l'application Oodrive Work, cochez l'option Droits restreints si vous souhaitez limiter le champ d'action de cet Utilisateur.
Pour plus d’informations sur la restriction des droits, veuillez vous référer à la section Cas particulier : restriction des droits .
-
Si la suspension automatique des comptes est activée sur votre espace, vous pouvez empêcher la suspension de ce compte en cochant l'option Empêcher la suspension automatique du compte.
-
Cliquez sur le bouton Enregistrer.
Un e-mail sera automatiquement envoyé à chaque collaborateur pour lui notifier de la création du compte, à moins que vous ayez décoché l’option Envoyer l’e-mail de création :
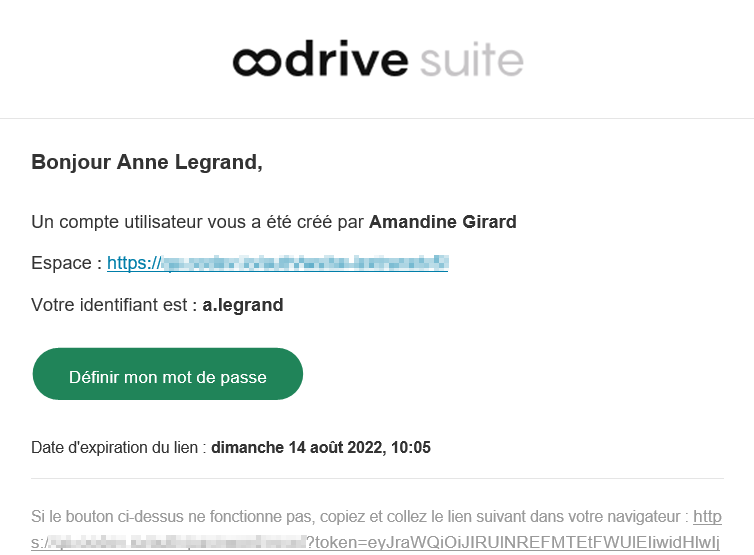
Pour accéder aux comptes créés, cliquez sur Utilisateurs ou Contacts dans le panneau de navigation en haut à gauche de la page.
Créer des comptes en masse
L’import par fichier XLSX ou CSV vous permet d’automatiser la création des nouveaux comptes. Deux modèles de fichier pré-remplis sont à votre disposition, le modèle Utilisateurs et le modèle Contacts, vous permettant de préparer rapidement le fichier pour import avec tous les détails personnels et les options relatives aux comptes de chacun des collaborateurs de l'espace.
Si votre espace doit accueillir à la fois des comptes Utilisateurs et des comptes Contacts, il faudra suivre la démarche suivante :
Étape 1 : Identifiez la liste des personnes pour lesquelles des comptes de type Contact et de type Utilisateur sont requis.
Étape 2 : Préparez d’abord le modèle Utilisateurs pour import.
Les Utilisateurs auront la possibilité d’accéder à l’ensemble des fonctionnalités des applications de l'espace de travail et seront propriétaires d’une liste de Contacts (visible ou non visible aux autres Utilisateurs).
Étape 3 : Préparez le modèle Contacts pour import en associant chaque Contact à un Utilisateur. Vous devez également choisir de rendre visible ou non chaque compte aux autres collaborateurs de l'espace de travail.
Importer une liste des Utilisateurs
-
Dans le panneau de navigation situé sur le côté gauche de la page, cliquez sur la rubrique Utilisateurs.
-
Cliquez sur le bouton Importer en haut à droite de la page.
-
Cliquez sur Télécharger le modèle de liste pour démarrer le téléchargement du modèle de liste au format XLSX dans votre navigateur.
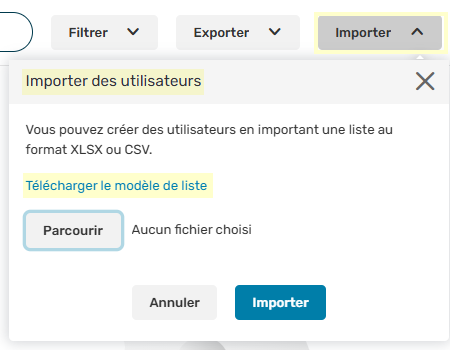
-
Ouvrez le fichier et remplissez chaque ligne avec les informations requises pour chacun de vos Utilisateurs en vous basant sur les exemples préremplis dans chaque colonne. Un tableau explicatif des titres de colonnes se trouve ci-dessous pour vous guider dans la préparation du fichier XLSX.
-
Une fois le fichier rempli, selon les formats fournis et en faisant attention de bien remplir tous les champs obligatoires, enregistrez le fichier sur votre poste.
-
Revenez au bouton Importer en haut à droite de la page, puis cliquez sur Parcourir pour sélectionner le fichier sauvegardé sur votre poste.
-
Cliquez sur le bouton Importer en bas à droite du menu.
|
Clé |
Traduction |
Précisions |
|---|---|---|
|
LASTNAME* |
Nom |
Champ obligatoire |
|
FIRSTNAME* |
Prénom |
Champ obligatoire |
|
EMAIL* |
|
Champ obligatoire |
|
STATUS* |
Statut |
Champ obligatoire Trois statuts de compte sont possibles : ACTIVE / INACTIVE / CLOSED (actif, inactif, fermé) |
|
LOGIN* |
Identifiant |
Champ obligatoire Des formats divers sont autorisés : nom.prénom / prénom.nom / prénom.nom@société.com |
|
MAIL_LANGUAGE* |
Langue (e-mails) |
Champ obligatoire La langue de préférence des e-mails de notification : fr / en / de / nl / es / it / pt-br / zh-cn / ja / th |
|
SHARE_SPACE_MAX* |
Stockage Partage |
Champ obligatoire pour les utilisateurs des solutions , Oodrive Work, Oodrive Work_share et Oodrive Meet Si vous ne déployez aucune des solutions listées ci-dessus, il est inutile de renseigner ce champ. L’espace de stockage alloué à l’utilisateur : GB = Giga-octet KB = Kilo-octet |
|
SAVE_SPACE_MAX* |
Stockage Sauvegardes | Champ obligatoire pour les utilisateurs de la solution Oodrive Save.
Si vous ne déployez pas la solution Oodrive Save, il est inutile de renseigner ce champ. L’espace de stockage alloué à l’utilisateur : GB = Giga-octet KB = Kilo-octet Attention : Lors du déploiement de la solution Oodrive Save, vous devez attribuer à vos utilisateurs au moins 1 Giga-octet d’espace de stockage. |
|
VISIBILITY_SCOPE |
Visibilité |
La visibilité de l’Utilisateur vis-à-vis des autres : PUBLIC / PRIVATE (publique ou privée)
Attention : Dans le cadre du déploiement d’Oodrive Save ou Oodrive Media, renseignez la valeur « PUBLIC ». |
|
MODIFICATION_PREVENTION |
Empêchement de la modification |
Deux possibilités : YES ou NO Si vous mettez « YES », l’utilisateur ne pourra pas modifier ses informations de profil. Prérequis : Vous devez également activer cette option dans les Paramètres. |
|
COMPANY |
Société |
La société de la personne associée au compte |
|
COMPANY_DEPARTMENT |
Département |
Le département de la personne associé au compte |
|
FUNCTION |
Fonction |
La fonction de la personne associée au compte |
|
TFA |
Authentification à deux facteurs |
L’authentification à deux facteurs ou sans mot de passe, selon la configuration du module Gestion des accès Les quatre options possibles : TOTP / NONE / SMS / FIDO2 TOTP = le code éphémère NONE = aucune SMS = le code reçu par SMS, disponible si le module SMS a déjà été paramétré pour votre espace. FIDO2 = clé de sécurité Yubikey et code PIN Attention : Si vous indiquez un mode d’authentification (TOTP, SMS ou FIDO2), il ne prendra effet qu’après activation dans le module Gestion des Accès. |
|
CITY |
Ville |
La ville de la personne associée au compte |
|
ADDRESS |
Adresse |
L’adresse de la personne associée au compte |
|
ZIPCODE |
Code postal |
Le code postal de la personne associé au compte |
|
COUNTRY |
Pays |
Le pays de la personne associé au compte |
|
PHONE |
Téléphone |
Le numéro de téléphone portable de la personne associée au compte Attention : Lorsque l’authentification par SMS est activée, il faut obligatoirement renseigner ce champ, sinon le collaborateur n’aura pas la possibilité de se connecter à l'espace detravail jusqu’à ce que vous renseigniez le bon numéro téléphone portable. |
|
BIOGRAPHY |
Biographie |
La biographie de la personne associée au compte |
|
CREATION_DATE |
Date de création |
Ce champ se remplit automatiquement lors de l’import |
|
SUSPENSION_DATE |
Date de suspension |
À partir de cette date, le statut de compte passera à « INACTIVE » (suspendu) : jj/mm/aaaa/hh:mm |
|
CREATION_NOTIFICATION |
Notification de création |
Deux possibilités : YES ou NO Si vous mettez « YES », l’utilisateur recevra un e-mail lors de la création de son compte. Attention : Dans le cadre d’un déploiement silencieux d’Oodrive Save, renseignez la valeur « NO ». |
|
EXPIRATION_MODE |
Mode d’expiration |
Deux possibilités : DEFAULT ou DISABLED Si vous mettez « DEFAULT », la suspension et l’expiration automatiques du compte dépendront du paramétrage mis en place dans la rubrique « Paramètres » du module de Utilisateurs. Si vous mettez « DISABLED », la suspension et l'expiration du compte ne se feront jamais de façon automatique. |
|
RESTRICTED_RIGHTS |
Droits restreints |
Deux possibilités : YES ou NO Si vous mettez « YES », l’utilisateur aura un compte Utilisateur avec des droits restreints. Pour plus d’informations sur la restriction des droits, veuillez vous référer à la section Cas particulier : restriction des droits . |
À noter
Il est très important que vous suiviez la langue et le format des éléments préremplis dans le formulaire pour éviter des erreurs lors de l’import.
Ci-dessous un exemple d’une liste des Utilisateurs visualisés après l’import.
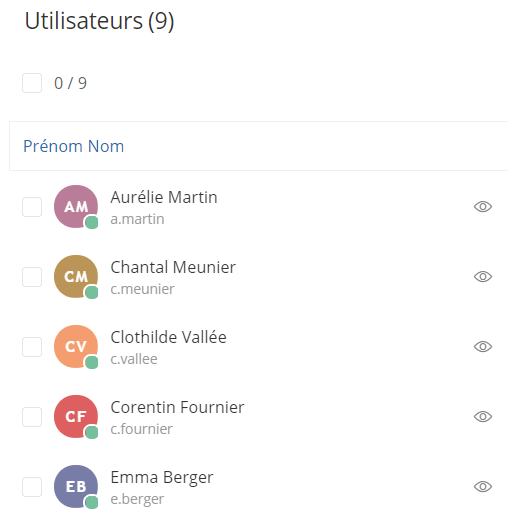
Si vous avez activé cette option, un e-mail sera automatiquement envoyé à chaque collaborateur pour lui notifier de la création du compte :
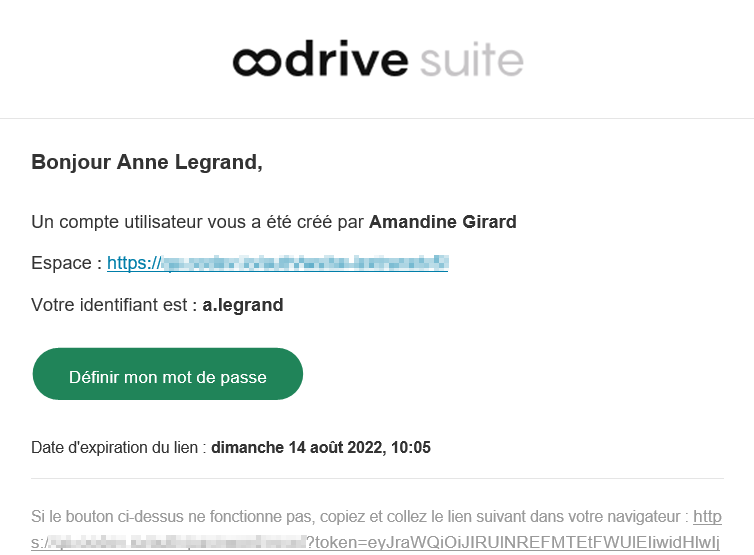
En cas d’erreur, vous verrez le message d’erreur suivant. Cliquez sur Voir le détail pour consulter le détail des erreurs.

Dans le détail des erreurs, les cellules qui contiennent l’erreur sont précisées avec une description du type d’erreur pour que vous puissiez les corriger et effectuez l’import à nouveau.
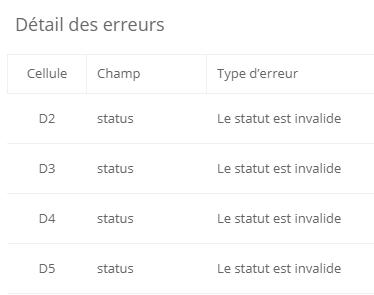
Importer une liste des Contacts
-
Dans le panneau de navigation situé sur le côté gauche de la page, cliquez sur la rubrique Contacts.
-
Cliquez sur le bouton Importer en haut à droite de la page.
-
Cliquez sur Télécharger le modèle de liste pour démarrer le téléchargement du modèle de liste au format XLSX dans votre navigateur.
-
Ouvrez le fichier et remplissez chaque ligne avec les informations requises pour chacun des Contacts en vous basant sur les exemples préremplis dans chaque colonne. Un tableau explicatif des titres de colonnes se trouve ci-dessous pour vous guider dans la préparation du fichier XLSX :
-
Une fois le fichier rempli, selon les formats fournis et en faisant attention de bien remplir tous les champs obligatoires, enregistrez le fichier sur votre poste.
-
Revenez au bouton Importer en haut à droite de la page, puis cliquez sur Parcourir pour sélectionner le fichier sauvegardé sur votre poste.
-
Cliquez sur le bouton Importer en bas à droite de la fenêtre.
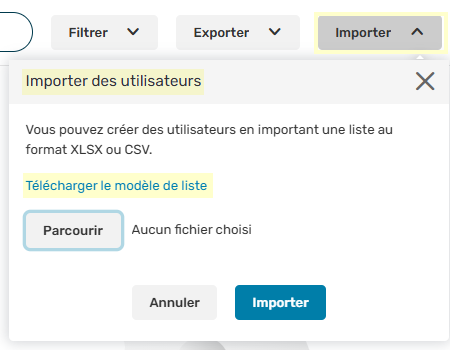
|
Clé |
Traduction |
Précisions |
|---|---|---|
|
OWNER_LOGIN * |
Identifiant du propriétaire |
Champ obligatoire Chaque Contact appartient à un compte Utilisateur pour lequel l’identifiant doit être saisi |
|
LASTNAME * |
Nom |
Champ obligatoire |
|
FIRSTNAME * |
Prénom |
Champ obligatoire |
|
EMAIL* |
|
Champ obligatoire |
|
STATUS * |
Statut |
Champ obligatoire Deux statuts de compte sont possibles : ACTIVE / CLOSED (actif, fermé) |
|
LOGIN |
Identifiant |
Des formats divers sont autorisés, par exemple : nom.prénom / prénom.nom / prénom.nom@société.com |
|
VISIBILITY_SCOPE * |
Visibilité |
La visibilité du Contact vis-à-vis des autres : PUBLIC / PRIVATE (publique ou privé) |
|
MODIFICATION_PREVENTION |
Empêchement de la modification |
Deux options sont possibles : YES / NO Si vous mettez « YES », le contact ne pourra pas modifier ses informations de profil. Prérequis : vous devez également activer cette option dans les Paramètres. |
|
COMPANY |
Société |
La société de la personne associée au compte |
|
COMPANY_DEPARTMENT |
Département |
Le département de la personne associé au compte |
|
FUNCTION |
Fonction |
La fonction de la personne associée au compte |
|
TFA |
Authentification à deux facteurs |
L’authentification à deux facteurs ou sans mot de passe, selon la configuration du module Gestion des accès Attention : Si vous indiquez un mode d’authentification (TOTP, SMS ou FIDO2), il ne prendra effet qu’après activation dans le module Gestion des Accès. Les quatre options possibles : TOTP / NONE / SMS / FIDO2 TOTP = le code éphémère NONE = aucune SMS = le code reçu par SMS, disponible si le module SMS a déjà été paramétré pour votre espace. FIDO2 = clé de sécurité Yubikey et code PIN Attention : Si le Contact doit accéder uniquement à Oodrive Sign, renseignez « NONE ». |
|
CITY |
Ville |
La ville de la personne associée au compte |
|
ADDRESS |
Adresse |
L’adresse de la personne associée au compte |
|
ZIPCODE |
Code postal |
Le code postal de la personne associé au compte |
|
COUNTRY |
Pays |
Le pays de la personne associé au compte |
|
PHONE |
Téléphone |
Le numéro téléphone portable de la personne associée au compte Attention : Lorsque l’authentification par SMS est activée, il faut obligatoirement saisir ce champ, sinon le collaborateur n’aura pas la possibilité de se connecter à l'espace detravail jusqu’à ce que vous renseigniez le bon numéro téléphone portable. |
|
BIOGRAPHY |
Biographie |
La biographie de la personne associée au compte |
|
MAIL_LANGUAGE * |
Langue (e-mails) |
Champ obligatoire La langue de préférence des e-mails de notification : fr / en / de / nl / es / it / pt-br / zh-cn / ja / th |
|
CREATION_DATE |
Date de création |
Ce champ se remplit automatiquement lors de l’import |
|
SUSPENSION_DATE |
Date de suspension |
À partir de cette date, le statut de compte passera à « INACTIVE » (suspendu) : jj/mm/aaaa/hh:mm |
|
OWNER_FIRSTNAME |
Prénom du propriétaire |
Chaque Contact appartient à un compte Utilisateur pour lequel le prénom doit être saisi |
|
OWNER_LASTNAME |
Nom du propriétaire |
Chaque Contact appartient à un compte Utilisateur pour lequel le nom doit être saisi |
|
CREATION_NOTIFICATION |
Notification de création |
Deux possibilités : YES ou NO Si vous mettez « YES », l’utilisateur recevra un e-mail lors de la création de son compte. Attention : Si le Contact doit accéder uniquement à Oodrive Sign, renseignez « NO ». |
À noter
Il est très important que vous suiviez la langue et le format des éléments préremplis dans le formulaire pour éviter des erreurs lors de l’import.
Ci-dessous un exemple d’une liste des Contacts visualisés après l’import.
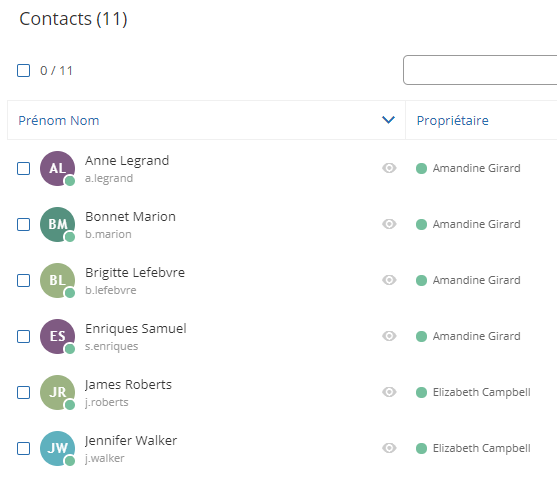
En cas d’erreur, vous verrez le message d’erreur suivant. Cliquez sur Voir le détail pour consulter le détail des erreurs.

Dans le détail des erreurs, les cellules qui contiennent l’erreur sont précisées avec une description du type d’erreur pour que vous puissiez les corriger et effectuez l’import à nouveau.
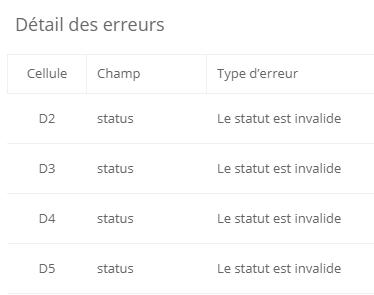
Ressources
 Help Center
Help Center
 Accéder à Oodrive
Accéder à Oodrive