Personnaliser votre licence
En tant que titulaire d’un compte Oodrive Sign avec des droits d’administration, vous pouvez personnaliser votre licence en accord avec les besoins de votre entreprise.
Vous pourrez ainsi :
Assurer la personnalisation graphique de votre plateforme de signature,
Personnaliser le tableau de bord de vos utilisateurs,
Configurer les paramètres avancés de la licence.
Définir le thème de la licence
Depuis les paramètres de votre licence, vous avez la possibilité de personnaliser en toute autonomie votre plateforme de signature aux couleurs de la charte graphique de votre entreprise, et de modifier cette personnalisation graphique au besoin.
Un aperçu des changements sera visible en temps réel afin d’améliorer le rendu tout au long de votre personnalisation.
Cliquez sur votre profil en haut à droite de l’écran.
Dans le menu latéral, cliquez sur Paramètres.
Effectuez les personnalisations de votre choix dans l‘onglet Votre thème :
Pour modifier le logo de votre licence :
Dans la section Votre logo, cliquez sur le logo actuel.
Sélectionnez le nouveau logo dans l’explorateur de fichiers de votre poste.
Remarque
Afin d’optimiser le rendu final, il est recommandé d’utiliser une image de 140px sur 45px.
Pour modifier les couleurs de votre licence :
Cliquez sur le carré de couleur à gauche de Couleur principale ou de Couleur secondaire.
Sélectionnez la couleur de votre choix à l’aide du sélecteur de couleur ou en saisissant un code hexadécimal dans le champ prévu à cet effet.
Si vous avez choisi des couleurs claires, vous pouvez ajuster la couleur des textes en activant le paramètre Teinte des textes associés : Sombre.
Visualisez vos changements en temps réel dans l’exemple de rendu à droite de l’écran.
Lorsque vous avez terminé, cliquer sur Valider.
Le nouveau thème graphique sera immédiatement disponible pour les utilisateurs de votre licence.
Si vous souhaitez annuler vos modifications et revenir au thème par défaut, cliquez sur le bouton Réinitialiser.
Personnaliser le tableau de bord
Le menu Mes documents est le tableau de bord permettant aux utilisateurs d’effectuer le suivi des transactions initiées sur leur(s) périmètre(s) :
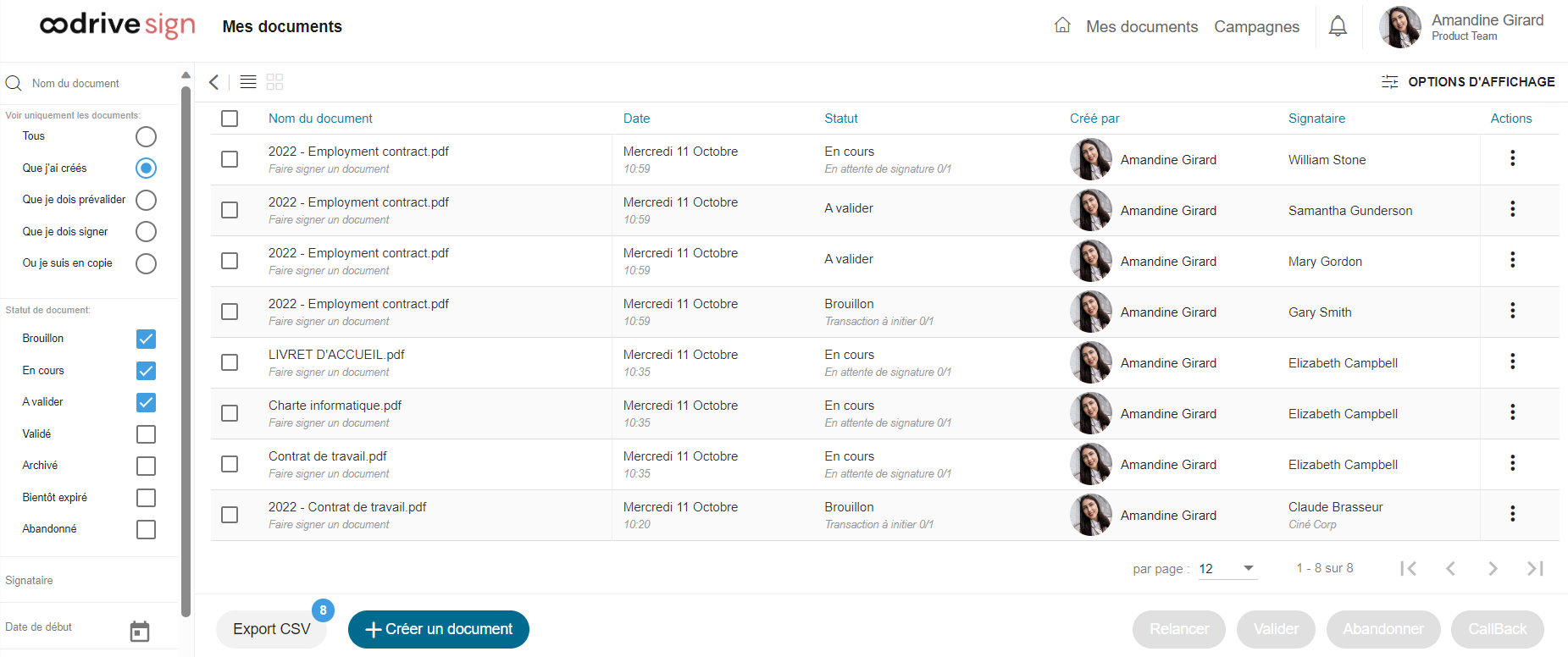
Depuis les paramètres de votre licence, vous avez la possibilité de personnaliser l’affichage des colonnes du tableau de bord, afin de faire ressortir les informations les plus pertinentes à votre activité.
Cette personnalisation s’affichera par défaut pour l’ensemble des utilisateurs de la licence, mais ces derniers seront en mesure de modifier les options d’affichage selon leurs besoins personnels.
Créer une nouvelle colonne
Des colonnes par défaut sont préconfigurées sur votre licence (Date, statut, périmètres, annexes, etc…) mais vous avez également la possibilité d’ajouter des colonnes personnalisées à votre tableau de bord.
Cliquez sur votre profil en haut à droite de l’écran.
Dans le menu latéral, cliquez sur Paramètres et sélectionnez l‘onglet Tableau de bord.
Cliquez sur Créer une nouvelle colonne.
Renseignez le nom de la colonne, puis sélectionnez le type de contenu qu’elle devra afficher parmi les options disponibles :
Texte
Drapeau (vignette colorée)
Date
Si vous souhaitez utiliser les données du document pour remplir la colonne, activez le paramètre Contenu dynamique.
Que vous activiez ou non cette option, les utilisateurs pourront remplir manuellement les informations de chaque colonne personnalisée depuis leur tableau de bord.
Si vous souhaitez permettre le tri de la colonne par ordre croissant ou décroissant, activez le paramètre Tri personnalisé.
Lorsque vous avez terminé, cliquez sur Valider.
Une fois la colonne créée, celle-ci apparaît dans la liste des colonnes disponibles. Vous pouvez créer autant de colonnes que vous le souhaitez
Modifier ou supprimer une colonne
Vous pouvez modifier ou supprimer à tout moment les colonnes personnalisées que vous avez créées pour le tableau de bord.
Veuillez noter : Il est impossible de modifier ou supprimer les colonnes préconfigurées sur votre licence. Vous pouvez toutefois choisir de les masquer.
Depuis le menu Paramètres, accédez à l‘onglet Tableau de bord.
Identifiez la colonne que vous souhaitez modifier ou supprimer et cliquez sur les trois petits points en bout de ligne pour afficher les actions disponibles.
Pour modifier une colonne, cliquez sur Modifier et effectuez les modifications de votre choix. Lorsque vous avez terminé, cliquez sur Valider.
Pour supprimer une colonne, cliquez sur Supprimer, puis confirmez votre choix.
Si vous souhaitez modifier l’affichage d’une colonne, cochez ou décochez le paramètre Affichée.
Organiser les colonnes
Vous pouvez organiser les colonnes du tableau de bord afin de faire ressortir les informations les plus pertinentes à votre activité.
Cliquez sur votre profil en haut à droite de l’écran.
Dans le menu latéral, cliquez sur Paramètres et sélectionnez l‘onglet Tableau de bord.
Vous visualisez la liste des colonnes disponibles pour l’affichage du tableau de bord :
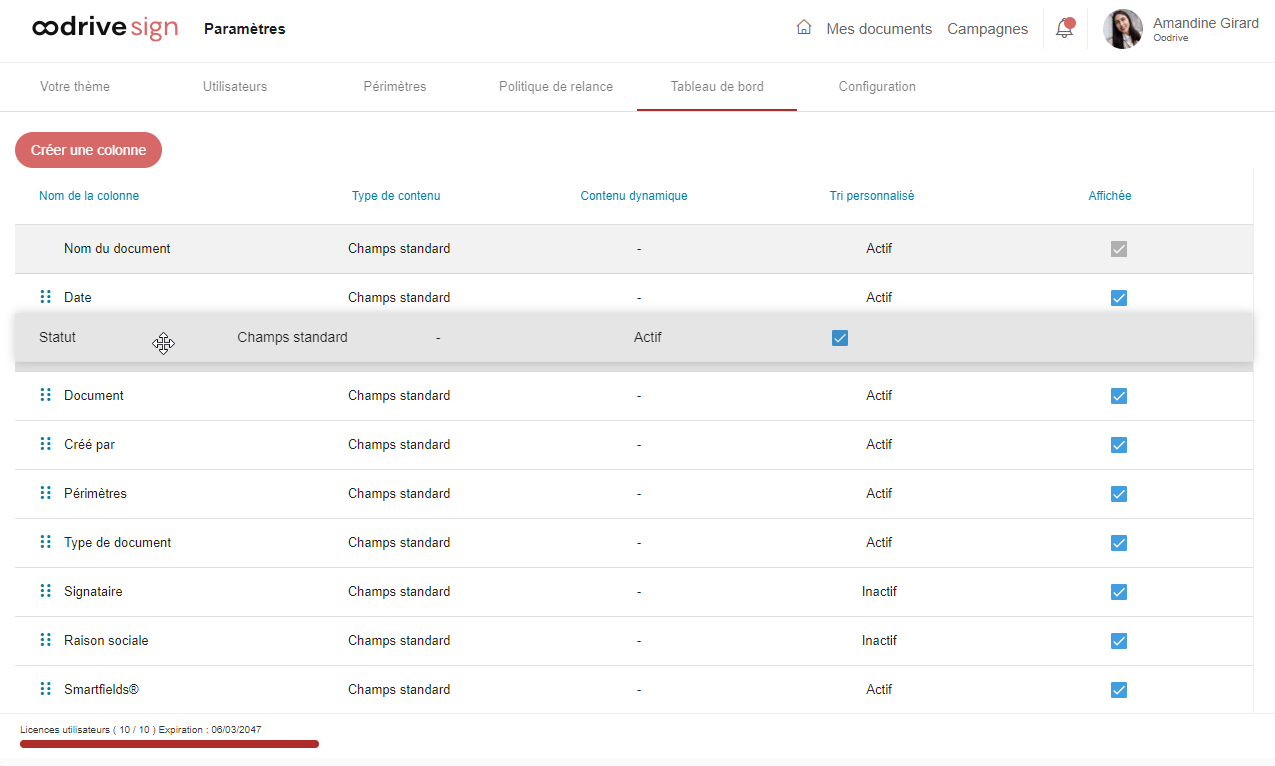
Affichez ou masquez les colonnes de votre choix en cochant/décochant la case située dans la colonne Affichée.
Faites glisser-déposer les lignes du tableau pour ordonner les colonnes selon l’ordre d’apparition souhaité.
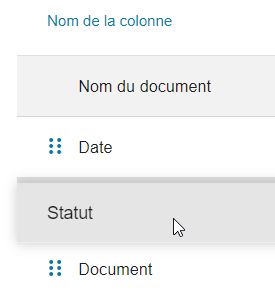
Vos modifications sont enregistrées au fur et à mesure que vous les réalisez et seront disponibles immédiatement sur le tableau de bord des utilisateurs de votre licence.
Configurer les paramètres avancés
En tant que titulaire des droits d’administration, le menu Configuration vous permet de gérer les paramètres avancés de votre licence en accord avec les besoins de votre entreprise. Vous pourrez notamment choisir d'activer ou de désactiver certaines fonctionnalités.
Cliquez sur votre profil en haut à droite de l’écran.
Dans le menu latéral, cliquez sur Paramètres, puis rendez-vous dans l'onglet Configuration.
Rendez-vous dans la section de votre choix pour gérer les paramètres associés :
Informations de la société
Adresse, ville, pays, code postal de votre société
Domaine(s) employé(s) pour les adresses e-mail des collaborateurs (cette information permet à Oodrive Sign d'identifier les signataires internes)
Page d'accueil de la création de document
Afficher les nouvelles icônes de vignettes par défaut
Page d'accueil après envoi en signature
Masquer ou afficher la rubrique de création des liasses
Définir l'ordre d'affichage des rubriques sur la page d'accueil
Création de documents
Rendre l'autovalidation disponible pour les non managers
Activer la signature séquentielle
Permettre aux signataires de ne pas signer tous les documents de la liasse
Activer la fonction "Placer des Smartfields® standards"
Activer la fonction "Placer des Smartfields® personnalisés"
Activer la fonction "Détection des Smartfields®"
Gestion des modèles de document
Permettre de mettre des mentions obligatoires dans les modèles de document
Permettre de sélectionner les modes de signature dans les modèles de document
Émission des e-mails
Nom de l'entité émettrice
Format d'affichage de l'émetteur dans les e-mails de notification
Modalité d'envoi des e-mails aux personnes en copie
Modèle d'e-mail par défaut (nous recommandons le modèle Moderne)
Annuaire signataire
Ouvrir l'annuaire signataire si aucun signataire n'est déjà présent sur le document
Limiter les annuaires aux périmètres de l'utilisateur
Activer la gestion des groupes de signataires
Limiter les annuaires aux rôles de l'utilisateur
Page de signature
Envoyer l'OTP par email si le téléphone est incorrect
Forcer l'utilisation de l'OTP via téléphone
Forcer l'utilisation de l'OTP via email
Montrer le document au signataire avant la collecte de données
Permet de rendre le numéro de téléphone pour OTP non modifiable
Permettre aux signataires de télécharger les annexes
Choisir l'affichage de la liste des signataires au moment de la signature
Styles de signature autorisés
Afficher le nom du valideur dans le pavé de contre signature
Autoriser les signataires à signer plusieurs documents en un seul consentement
myOodrive Sign
Autoriser la signature depuis l'application mobile
Proposer l'utilisation de l'application mobile aux signataires
Page "Mes documents"
Afficher la page "Mes documents" en vue condensée
Ajouter le filtre des documents à signer (fonctionnalité expérimentale)
Page "Détails du document"
Permettre de transférer un signataire
Autres
Gestion des liens et redirections (vers la documentation, la page "à propos" et les brochures)
Lorsque vous avez terminé, cliquer sur Valider pour enregistrer vos modifications.
Ressources
 Help Center
Help Center
 Accéder à Oodrive
Accéder à Oodrive