Planifier une nouvelle réunion
En tant qu'organisateur, vous êtes responsable de la préparation des éléments nécessaires au bon déroulement de la réunion.
Afin de planifier une nouvelle réunion dans Oodrive Meet, vous serez amené à :
-
Créer la réunion (nom de la réunion, date, heure, lieu, description...)
-
Générer un lien de visioconférence si la réunion est à distance
-
Rédiger de l'ordre du jour
-
Planifier d'éventuelles sessions de vote
-
Définir les participants
-
Importer les documents de réunion
Créer une réunion
Vous pouvez créer une nouvelle réunion de deux manières : à l'aide du bouton Créer une réunion ou bien en dupliquant une réunion existante. Une fois votre réunion créée, vous pourrez également choisir de la rendre récurrente.
Créer une nouvelle réunion
-
Dans le panneau de navigation, cliquez sur Créer une réunion pour accéder au menu de création rapide d'une réunion.
-
Renseignez les champs principaux : nom, date, horaire de début et de fin, et lieu de la réunion.
-
Cliquez sur Création avancée pour ajouter une description ou un lien de visioconférence.
-
Cliquez sur Créer la réunion pour enregistrer la réunion planifiée.
La réunion est créée avec le statut « En préparation » et elle restera invisible aux participants tant que vous ne l'aurez pas publiée.
Vous pouvez modifier les détails de réunion à tout moment. Pour cela, rendez-vous dans la rubrique Réunions et cliquez sur la réunion que vous souhaitez modifier.
Créer une réunion à partir d’une réunion existante
Dupliquer une réunion vous permet de récupérer les informations d'une réunion pour en créer une nouvelle sur le même modèle. La duplication de réunion est particulièrement utile pour gérer la récurrence des réunions dont vous êtes l’organisateur.
Veuillez noter
La nouvelle réunion ne conservera que les informations générales (titre, lieu et description), les participants et l’ordre du jour de la réunion d’origine. Vous ne pourrez pas conserver les éléments suivants :
les fichiers annexes et les fichiers de l’ordre du jour
le lien de visioconférence
les votes
-
Depuis la rubrique Réunions, sélectionnez la réunion que vous souhaitez dupliquer.
-
Depuis la vue détaillée de la réunion, cliquez sur le bouton Gérer dans le coin supérieur droit de la fenêtre et sélectionnez Dupliquer.
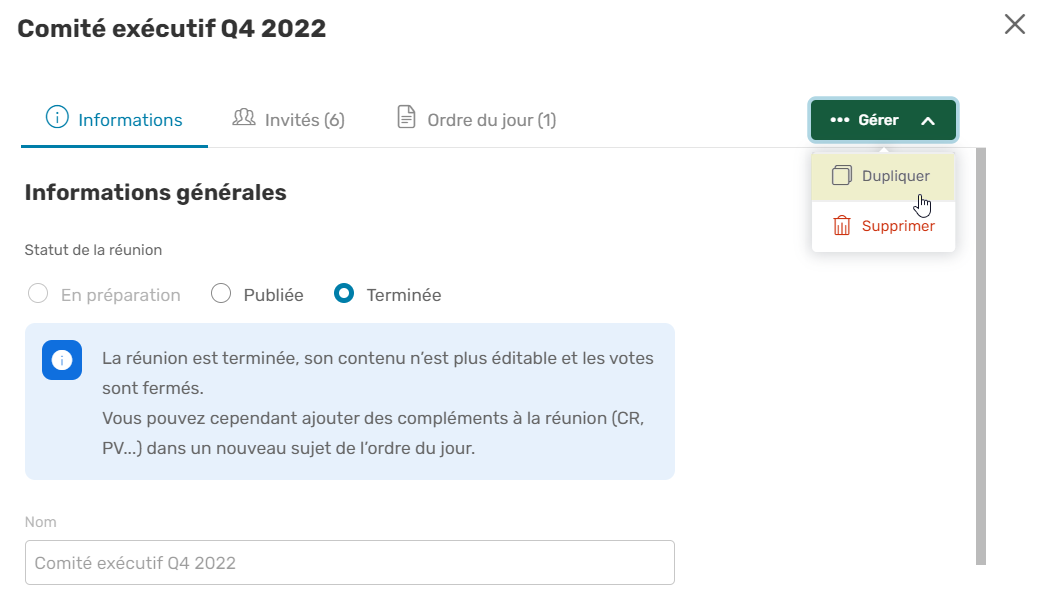
Remarque
Vous pouvez également effectuer cette opération depuis la rubrique Réunions en cliquant sur les trois petits points à droite de la réunion puis en sélectionnant Dupliquer.
-
La première fois que vous dupliquez une réunion, un message s'affiche à l'écran pour vous indiquer quels éléments ne seront pas conservés lors de la duplication.
Si vous ne souhaitez plus voir ce message, cochez J'ai compris, ne plus afficher ce message, puis cliquez sur Dupliquer.
-
La réunion dupliquée s'affiche à l'écran. Effectuez les modifications nécessaires afin de préparer votre nouvelle réunion.
-
Une fois que vous avez terminé, cliquez sur Créer la réunion dupliquée.
Créer une réunion récurrente
Vous avez la possibilité de rendre récurrente une réunion dont vous êtes l'organisateur. Pour cela, vous devez commencer par préparer la première réunion de la série avant de configurer sa récurrence.
Selon vos préférences, votre réunion pourra se répéter toutes les semaines ou tous les mois. Lorsque vous activez la récurrence, votre réunion est automatiquement dupliquée en 5 exemplaires En préparation, espacés d'une semaine ou d'un mois.
Ces instances ultérieures de votre réunion conservent uniquement les informations générales (titre, lieu et description), les participants et l’ordre du jour de la réunion d’origine. Les éléments suivants ne sont pas conservés :
-
les fichiers de l’ordre du jour, les annexes et le procès-verbal
-
le lien de visioconférence
-
les votes
Veuillez noter que chaque instance est considérée comme une réunion à part entière, indépendante des autres instances de la récurrence. Ainsi, vous pourrez modifier ou supprimer l'une des instances sans que les autres ne soient affectées.
-
Depuis la rubrique Réunions, sélectionnez la réunion qui devra se répéter periodiquement.
-
Depuis la vue détaillée de la réunion, cliquez sur le menu déroulant Ne se répète pas et sélectionnez la fréquence de récurrence :
-
Toutes les semaines
-
Tous les mois
L'affichage du type de récurrence s'adapte selon le jour sélectionné pour votre réunion d'origine.
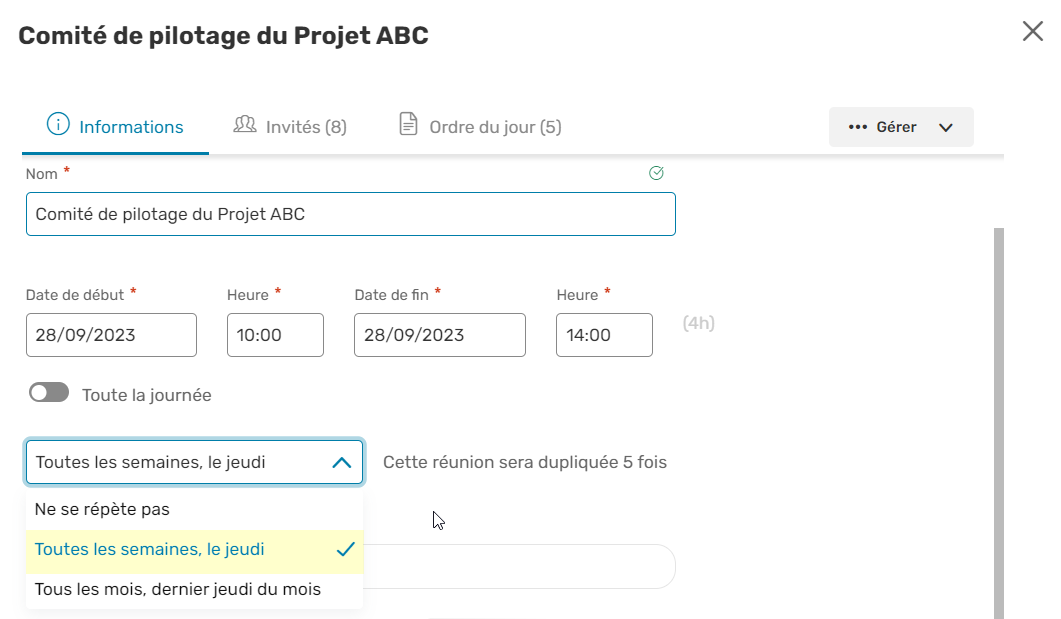
Important
Une fois votre récurrence créée, vous ne pourrez plus modifier sa fréquence, ni la supprimer.
-
-
Lorsque vous avez terminé, cliquez sur Enregistrer.
La réunion est dupliquée en 5 exemplaires. Dans la vue détaillée de chaque exemplaire se trouve la mention Récurrence hebdomadaire ou Récurrence mensuelle selon votre choix de récurrence.

Vous pouvez identifier une instance d'une réunion récurrente dans votre agenda grâce à l'icone
 qui s'affiche sur la réunion en vue Liste.
qui s'affiche sur la réunion en vue Liste.
Ajouter un lien Microsoft Teams
Si votre administrateur a choisi d'activer cette option, vous aurez la possibilité d'ajouter un lien de visioconférence Microsoft Teams à vos réunions afin que vos invités puissent participer à distance.
Pour ajouter un lien de visioconférence Microsoft Teams à une réunion :
-
Depuis le menu de création d'une nouvelle réunion ou l'onglet Informations d'une réunion existante, activez l'option Teams.

-
Connectez-vous à votre compte Microsoft.
-
Lors de la première utilisation de l'outil de visioconférence Teams, vous devez autoriser Oodrive Meet à accéder à votre compte Microsoft.
Pour cela, consultez les autorisations demandées, puis cliquez sur Accepter.
-
Terminez de créer ou de modifier la réunion, puis enregistrez-la.
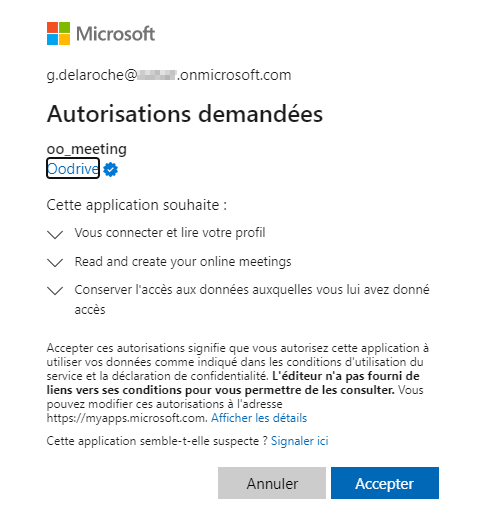
Votre lien de visioconférence est créé.
Vous pouvez désactiver votre lien de visioconférence à tout moment en cliquant sur l'option Aucun.
Ajouter un lien Tixeo
Si votre administrateur a choisi d'activer cette option, vous aurez la possibilité d'ajouter un lien de visioconférence Tixeo à vos réunions afin que vos invités puissent participer à distance.
Pour ajouter un lien de visioconférence Tixeo à une réunion :
Si vous ne disposez pas encore de l'application de bureau Tixeo, vous devrez l'installer pour démarrer la réunion.
-
Depuis le menu de création d'une nouvelle réunion ou l'onglet Informations d'une réunion existante, activez l'option Tixeo.

Le bouton Rejoindre la réunion Tixeo s'affiche en gris.
-
Terminez de créer ou de modifier la réunion, puis enregistrez-la.
Votre lien de visioconférence est créé.
La prochaine fois que vous rouvrirez la réunion, le bouton de visioconférence Tixeo sera actif et s'affichera en orange.
Remarque
Vous ne pouvez pas créer de lien Tixeo pour une réunion qui a déjà commencé.
Vous pouvez désactiver votre lien de visioconférence à tout moment en cliquant sur l'option Aucun.
Rédiger l'ordre du jour
Vous pouvez associer une durée, une description, un fichier ou un vote à chaque sujet de l'ordre du jour afin de faciliter le suivi du déroulé de votre réunion.
-
Depuis la rubrique Réunions, sélectionnez la réunion pour laquelle vous souhaitez définir l’ordre du jour.
-
Depuis la vue détaillée de la réunion, cliquez sur l’onglet Ordre du jour.
-
Cliquez sur Créer un sujet puis renseignez le titre du sujet et, si vous le souhaitez, sa durée.
-
Pour étoffer le sujet, cliquez sur les trois points à sa droite et sélectionnez un élément à ajouter : Description, Fichiers ou Vote.
-
Ajoutez autant de sujets que nécessaire en cliquant à nouveau sur Créer un sujet.
Vous pouvez également ajouter des sous-sujets, en cliquant sur Créer un sous-sujet sous le sujet parent de votre choix.

Si vous souhaitez retirer un sujet ou un sous-sujet de l'ordre du jour, cliquez sur les trois petits points à sa droite et sélectionnez Supprimer.
-
Une fois vos sujets créés, vous avez la possibilité de les réorganiser dans l'ordre de votre choix. Pour cela, cliquez sur les six petits points à gauche d’un sujet et déplacez-le en effectuant un glisser-déposer.
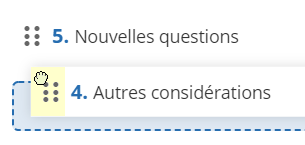
-
Lorsque vous avez terminé, cliquez sur Enregistrer pour enregistrer l’ordre du jour.
Revenez dans l'onglet Ordre du jour à tout moment pour modifier l'ordre du jour.
Créer un vote
Vous pouvez créer un vote afin d’avoir l’avis des participants de la réunion sur un sujet de l’ordre du jour ou bien pour recueillir toute autre information. Il est également possible d'associer un vote à chaque sujet de l'ordre du jour.
Si vous êtes aussi participant de la réunion que vous organisez, vous aurez également la possibilité de participer au vote.
-
Depuis la rubrique Réunions, sélectionnez la réunion pour laquelle vous souhaitez organiser un vote.
-
Dans la section Votes, cliquez sur Ajouter un vote.
Astuce
Associez un vote à un sujet précis de l'ordre du jour depuis l’onglet Ordre du jour en cliquant sur les trois points à droite du sujet, puis en sélectionnant Vote.
-
Saisissez la question qui sera soumise au vote des participants de la réunion.
-
Sélectionnez le type de vote : Anonyme ou à Main levée.
-
Dans la section Choix / options, sélectionnez Choix unique ou Choix multiple, selon que vous souhaitez permettre ou non la sélection de plusieurs réponses.
-
Renseignez les réponses possibles. Vous pouvez ajouter autant de choix que nécessaire en cliquant sur Ajouter un choix.
-
Lorsque vous avez terminé, cliquez sur Enregistrer.
Tant que vous n'avez pas ouvert la session de vote, vous pouvez revenir à tout moment dans les détails de la réunion pour supprimer un vote ou lui apporter des modifications.
Procéder au vote une fois la réunion publiée
-
Depuis la vue détaillée de la réunion, sélectionnez votre question et cliquez sur Ouvrir le vote deux fois, puis sur Enregistrer.
Astuce
Lorsque la session de vote est ouverte, vous pouvez à tout moment cliquez sur une question de vote pour consulter son évolution en temps réel.

-
Fermez la session de vote en cliquant sur votre question, puis sur Fermer le vote.
Ajouter des participants
Depuis le formulaire de création rapide ou avancée de votre réunion, le carnet d’adresses de votre espace de travail vous permet d’ajouter des contacts, des utilisateurs et des groupes en tant que participants.
-
Depuis la rubrique Réunions, sélectionnez la réunion pour laquelle vous souhaitez définir les participants.
-
Depuis la vue détaillée de la réunion, cliquez sur l’onglet Invité.
-
Si vous participez à la réunion que vous organisez, cliquez sur Oui dans le bandeau en haut de la fenêtre.
-
Dans la section Inviter des participants, saisissez le nom d’un participant ou d’un groupe pour l’ajouter à la réunion.
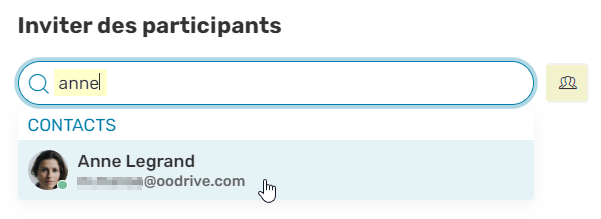
Astuce
Cliquez sur
 pour sélectionner les participants directement dans votre carnet d’adresses.
pour sélectionner les participants directement dans votre carnet d’adresses. -
Si vous devez retirer un participant, cliquez sur les trois points à droite de son nom, puis sur Supprimer.
Revenez dans l’onglet Invités à tout moment pour modifier la liste des participants ou bien consulter leur statut de présence.
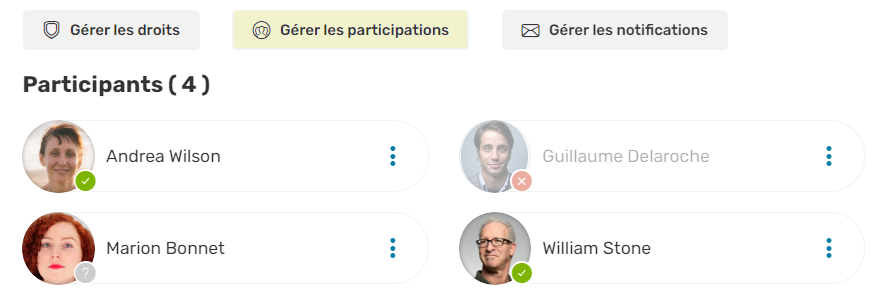
Vous avez également la possibilité de renseigner vous-même le statut de présence de vos invités en cliquant sur le bouton Gérer les participations.
Ajouter des documents de réunion
Vous avez la possibilité de mettre des documents de réunion à disposition de vos invités. Vous pouvez ajouter ces documents en annexe ou bien les associer à un sujet spécifique de l'ordre du jour.
Grâce à la gestion granulaire des droits d'accès qu'offre Oodrive Meet, vous pouvez définir avec précision les documents accessibles par chaque invité, ainsi que la périmètre d'action dont celui-ci dispose sur chaque document.
Étape 1 : Associer des documents à la réunion
-
Depuis la rubrique Réunions, sélectionnez la réunion à laquelle vous souhaitez ajouter des fichiers.
-
Dans la section Fichiers annexes, en bas de la page, cliquez sur Ajouter des fichiers.
Astuce
Associez des documents à un sujet précis depuis l’onglet Ordre du jour en cliquant sur les trois points à droite du sujet, puis en sélectionnant Fichiers.
-
Cliquez sur Importer en haut à droite de la fenêtre.

Astuce
Si vous disposez de la solution Oodrive Work, vous pouvez également parcourir les documents de votre espace et sélectionner ceux que vous souhaitez ajouter à la réunion.
-
Parcourez l’arborescence de fichiers de votre poste et sélectionnez un ou plusieurs fichiers en gardant la touche Ctrl enfoncée.
-
Cliquez sur Ouvrir.
Les fichiers sont ajoutés à votre espace de travail et seront disponibles la prochaine fois que vous souhaiterez associer des documents à une réunion.
-
Cliquez sur Ajouter à la réunion.
Si vous souhaitez retirer un document des annexes ou l'ordre du jour, cliquez sur les trois petits points à droite de son intituléet sélectionnez Retirer.
Étape 2 : Définir les droits des participants
-
Depuis la vue détaillée de la réunion, cliquez sur l’onglet Invité.
-
Dans la section Inviter des participants, cliquez sur le bouton Gérer les droits.
Vous allez maintenant pouvoir définir le niveau d’accès de chaque invité sur l’ensemble des documents de la réunion.
Astuce
Pour définir les permissions associées à un document depuis l'onglet Informations ou Ordre du jour, cliquez sur les trois points à droite du document et sélectionnez Gérer les droits.
-
Par défaut, tous les invités sont sélectionnés. Ajustez la sélection afin de configurer les droits d'un groupe précis ou d'un seul invité.
-
Sélectionnez le niveau d’accès que vous souhaitez accorder au(x) invité(s) pour chacun des documents.
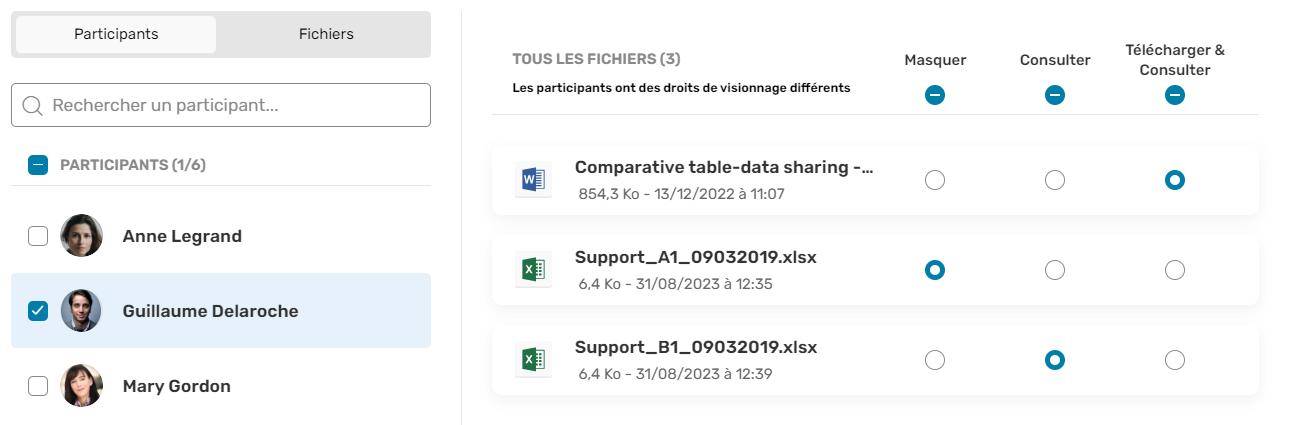
-
Lorsque vous avez terminé, cliquez sur le bouton Valider, puis Enregistrer.
Générer un Boardbook
Vous avez la possibilité de générer un Boardbook depuis la vue détaillée de votre réunion. Cette fonctionnalité permet de concaténer plusieurs fichiers PDF en un seul document, tout en conservant leur ordre d'apparition et en proposant une organisation claire et hiérarchisée.
Le Boardbook intègre :
-
l’ordre du jour de la réunion,
-
un sommaire des documents liés à l’ordre du jour, avec les fichiers PDF classés dans l’ordre prévu,
-
un sommaire des fichiers annexes, ajoutés à la fin et également classés selon leur ordre d’apparition,
Les fichiers associés à l’ordre du jour sont fusionnés en priorité, suivis, le cas échéant, des fichiers annexes.
Créer un Boardbook
Prérequis
Pour pouvoir générer un Boardbook, les conditions suivantes doivent être respectées :
-
Seuls les fichiers au format PDF peuvent être regroupés.
-
Chaque fichier doit avoir une taille inférieure à 50 Mo.
-
Les fichiers doivent être accessibles à l’ensemble des participants.
-
Depuis la rubrique Réunions, sélectionnez la réunion pour laquelle vous souhaitez générer un Boardbook.
-
Dans la section Boardbook, cliquez sur Générer le Boardbook.
-
Dans la fenêtre qui apparait, parcourez votre arboresence et placez-vous dans le dossier où vous souhaitez enregistrer votre Boardbook.
-
Lorsque vous avez terminé, cliquez sur Générer le Boardbook.
Le Boardbook s’affiche alors dans la section dédiée, en reprenant automatiquement le nom de la réunion comme titre. Une pastille orange indique qu’il est en cours de génération.
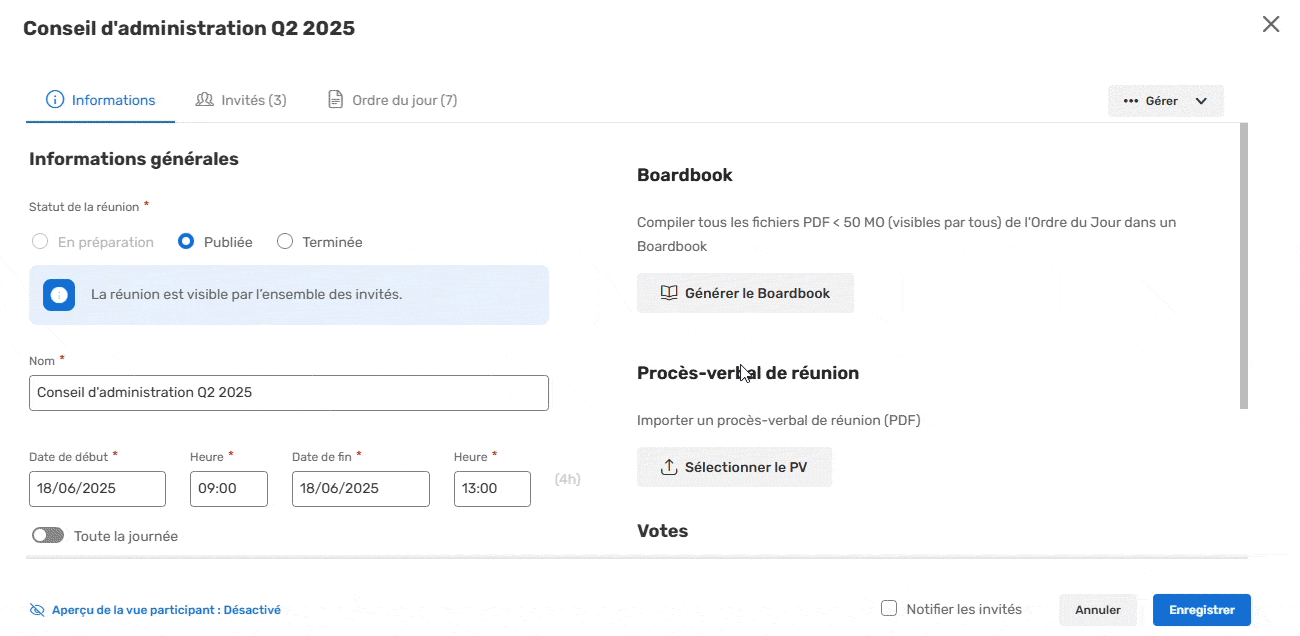
-
Une fois le Boardbook généré, la pastille orange disparait et il est associé à votre réunion. Il sera disponible aux participants de la réunion dès que la réunion sera publiée.
Ci-dessous, un exemple de Boardbook :
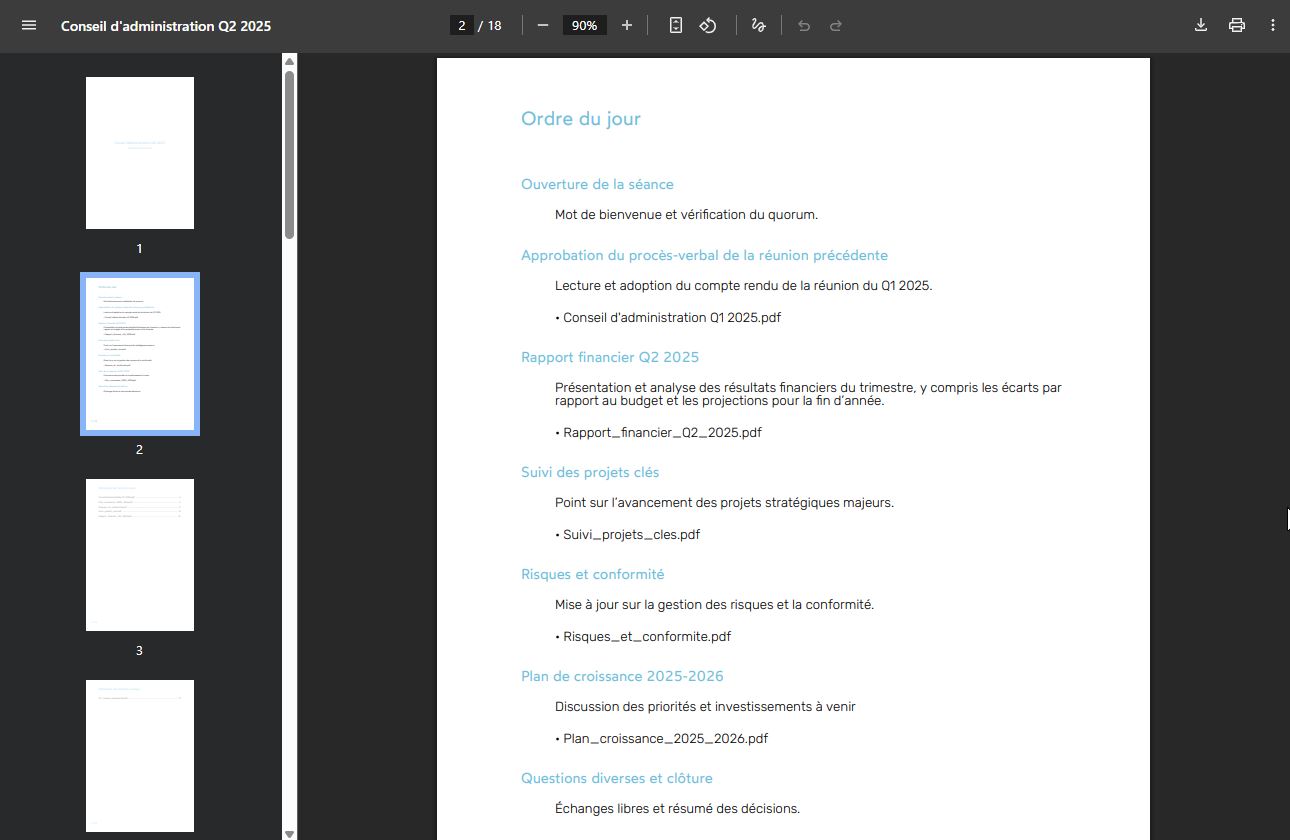
Télécharger le Boardbook généré
Une fois généré, le Boardbook est accessible depuis la vue détaillée de votre réunion : vous pouvez le consulter ou le télécharger, tandis que les participants ne peuvent que le consulter.
-
Depuis la liste de vos réunions, sélectionnez la réunion contenant le Boardbook dont vous avez besoin.
-
Dans la section Boardbook, cliquez sur les trois petits points à droite du Boardbook, puis sélectionnez Consulter ou Télécharger.
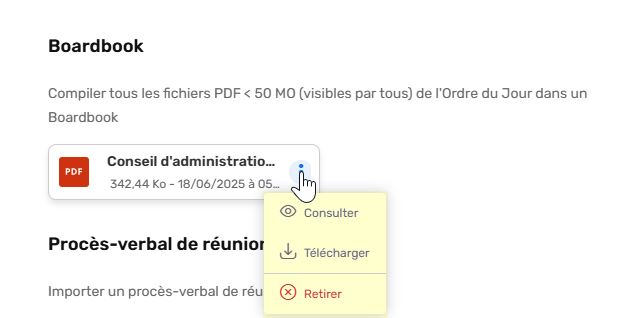
Retirer le Boardbook généré
Vous avez la possibilité de retirer le Boardbook généré de votre réunion, notamment si vous souhaitez le remplacer par une version mise à jour, corriger une erreur, ou encore limiter son accès temporairement. Cette action vous permet de garder le contrôle sur les documents partagés avec les participants et de garantir la pertinence des informations diffusées.
-
Depuis la liste de vos réunions, sélectionnez la réunion contenant le Boardbook que vous souhaitez retirer.
-
Dans la section Boardbook, cliquez sur les trois petits points à droite du Boardbook, puis sélectionnez Retirer .
-
Confirmer le retrait du Boardbook en cliquant sur Retirer.
Le Boardbook est retiré de la réunion, mais reste accessible depuis vos fichiers.
Veuillez noter
Si le Boardbook généré n’apparaît plus dans vos fichiers ou dans votre réunion sans que vous l’ayez supprimé intentionnellement, vous pouvez le regénérer à tout moment en cliquant sur Régénérer le Boardbook.
Ressources
 Help Center
Help Center
 Accéder à Oodrive
Accéder à Oodrive